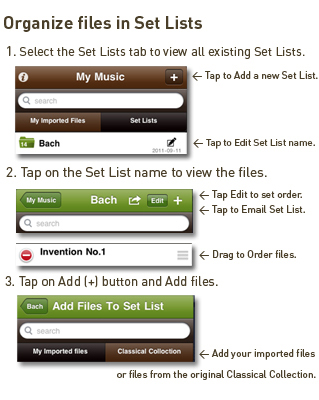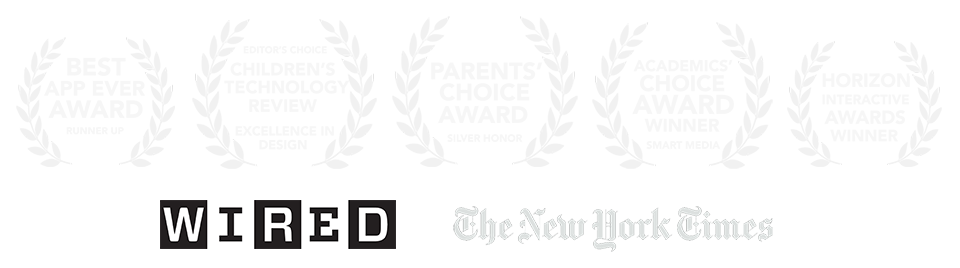Classical Melody Book
General FAQ
Q: I just downloaded the new iPhone operating system from iTunes. Where did my lists of composers and sheet music go?
If you upgrade the iPhone operating system via iTunes, and all the music disappears from your Classical Melody Book app, delete your app from your iPhone, then reinstall the app again from the iTunes store. The lists of composers and music will reappear in the app. Each piece of sheet music will download only once.
Melody Search FAQ
Q: What is the new melody search?
We are very excited about the new melody search! Now, you can use the keyboard to play the first 6 notes of the melody. It’s a quick and fun way to find music!
Q: How does the melody search work?
- Transpose the main theme of the melody you are trying to name to the key of C major or C minor.
- Enter first few notes of the theme in the key of C major or C minor using the two octave keyboard. (Listen and make sure the theme sounds correct).
- To narrow the search results, click on the relative major or minor button on the top left.
- Click on search; your desired tune should come up. Click on it to display the sheet music.
Q: Can I play fewer than the first 6 notes of the melody? Will it still come up?
Yes, as long as you put in the right notes in the key of C major or minor, the melody will come up. Putting in more notes will narrow your search results.
Q: What if I can’t find the tune I am looking for?
Not all classical pieces are part of the archive. To maximize the efficiency of the Melody Search tool we add well-known musical pieces. If you have any suggestions, we would love to hear from you at [email protected]
[youtube width=”660″ height=”360″ video_id=”P1-H8H10Edw”]
Read our blog post regarding the melody search here
My Music FAQ
Q: What is the My Music feature?
The My Music feature allows you to add and share music sheet files to your Classical Book application. You can create your own archive of sheet music and share it with anyone!
Q: What type of files can I save on my Classical app?
The My Music feature allows the use of PDF files. For optimal results, use files exported from music notation software. If you are using a scanned image which was converted to a PDF, make sure to use image compression other than JPEG2000.
Q: Can I add information to each file I use?
Like the rest of the Classical Melody Book tunes, you may add notes to your My Music tunes by clicking the notes button on the top right hand side of the sheet music display page.
Q: How can I share files from the My Music feature?
Click on the Share button on the top right hand side of your sheet music display page. This will allow you to email your file to any address.
Q: How can I save files to my My Music feature?
You can save files in three ways:
- In your email inbox, click on the attached PDF file. Next, click on the bookmark button located on the top right hand side of the screen. The pop up screen will allow you to “open in classical book”.
- On your iTunes page (your device must be connected), select your device from the “Devices” list on the left side menu. Next, click on the “Apps” tab at the top of the screen. Next, scroll down to “File Sharing”, and click on the Classical Book icon. This will open the document section, called Classical Book Documents, which shows all of the current files on your My Music feature. Use the “Add” and “Save To” buttons to save files to and from your Classical Book app. You can also drag and drop files to the Classical Book Documents.
- Open the Safari web browser and navigate to a PDF file. Next, click on the import button to add any PDF file from the web.
Please note this feature is only available for PDF files (.pdf) and will not be displayed for any other file types.
Please note, the My Music feature allows only the use of PDF files. If you try to use any other file types they will not be available on the app.
If you are having trouble saving files on your device, disconnect your device from iTunes. Next, restart your device (close and reopen) and follow the steps again. If you are still having issues please contact us and we will gladly assist you.
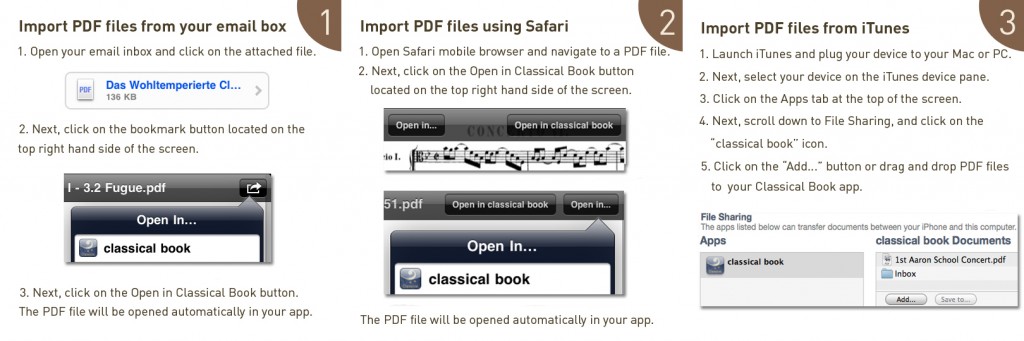
Q: How can I delete files from the My Music feature?
Click on the My Music tab. Select which file you would like to delete and slide your finger right to left to delete it.
Q: Can I print the sheet music from my device?
Yes, click on the button at the top right of the music sheet view screen and choose Print. You must have a wireless printer configured to your AirPrint in order to use the print feature. Select a printer, the range of pages you wish to print, and the number of copies. When you are done click on the Print button.
Q: What are Set Lists?
Set Lists allow you to create your own collection of sheet music to play and share. Simply add files to the Set List and arrange the order in which they appear.
Q: Can I share Set Lists?
Yes, click on the share button and email the Set List to co-players. Once they get the email, they can easily import the sheet music to their Classical Melody Book app and start playing!
Q: How do I add files to Set Lists?
Select the Set Lists section and create a new Set List. Tap the new list and use the plus button to add new files from your imported files, or from the Classical Collection.